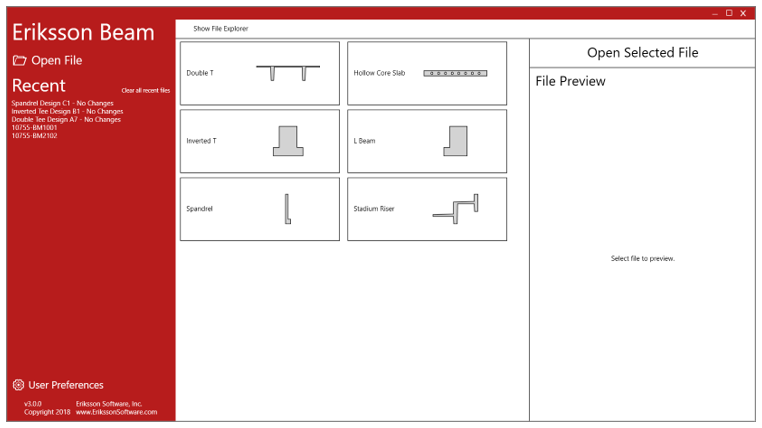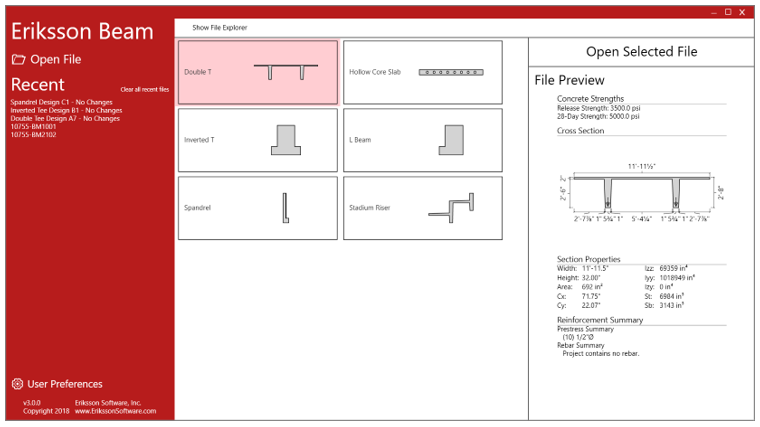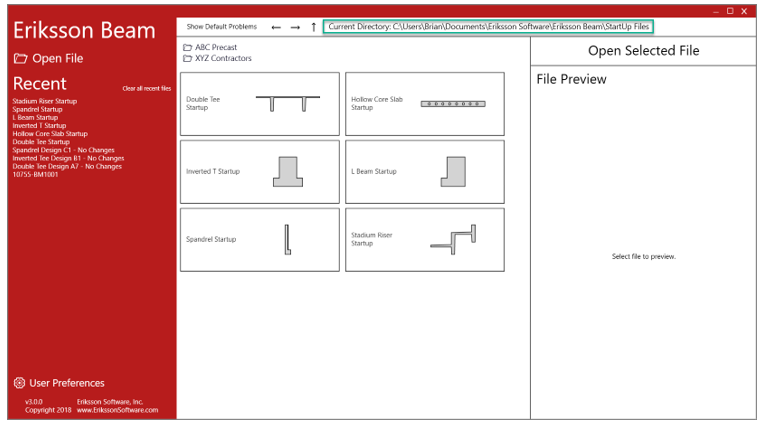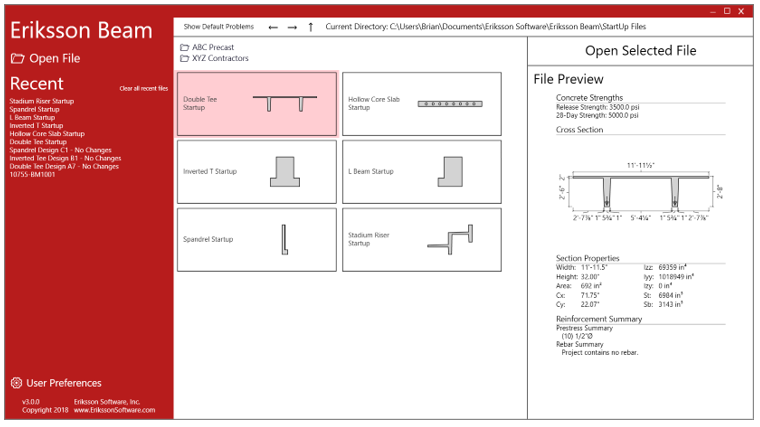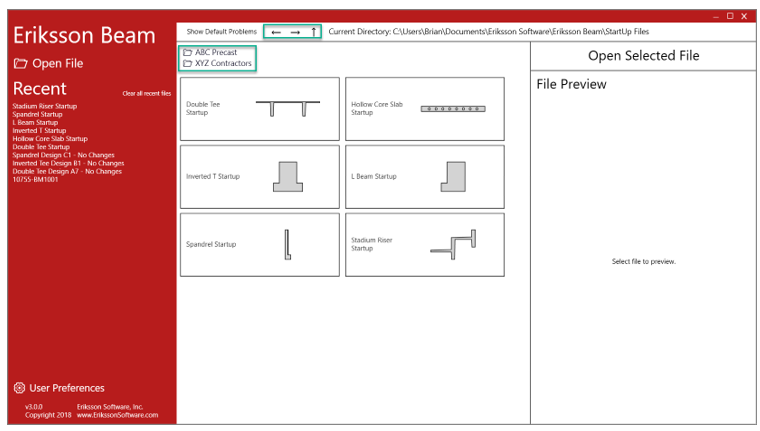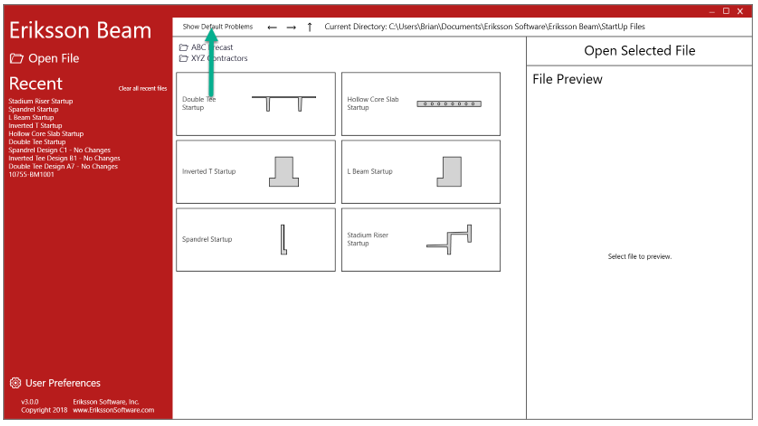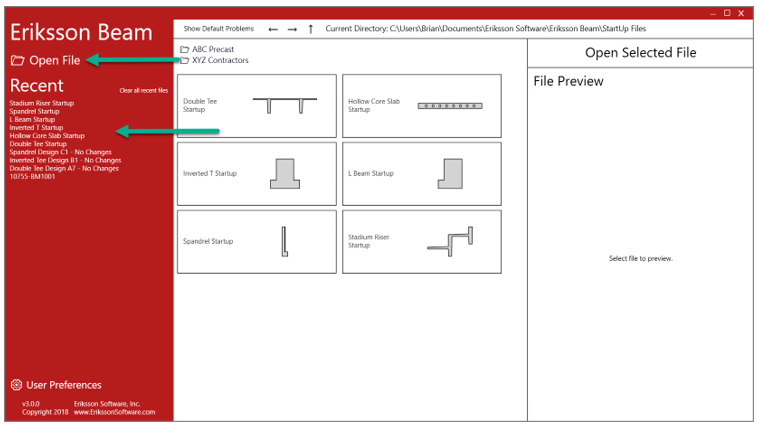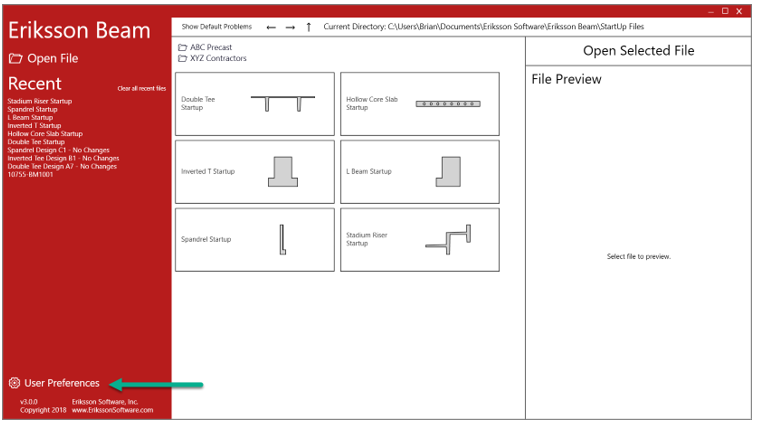Start-Up Screen
When you start the program, the first screen you see is the Startup Screen. Note that you will also see this screen when you select New File from the menu or tool bar.
An existing job can be opened by selecting “Open File” on the left or selecting recent job from the recent file list immediately below the Open File icon. A new job can be started by selecting one of the default problems listed for each type of cross section available in Eriksson Beam in the main window to the right.
To see a preview of any of the default problems, simply click on the icon. The preview will appear in the window to the right.
Open one of the default files by double clicking one of the icons. You cannot edit these default files, they are built into the program.
If you want to create some startup files of your own, first press the ‘Show File Explorer’ button at the top.
This will take you to the StartUp Files folder which is created for you by the installer. This folder can be changed by the user using a setting under ‘User Preferences’
Startup files can be any Beam data file that you create or edit using common parameters for each cross section type, or common to each plant or client that you work with. To do this, simply start with a default problem that we saw before (or start with a previously created startup file), make the changes you want, then save the file to the StartUp folder. You can also create sub folders in the top level Startup folder to better organize your startup files.
As with the previous default problems screen, you can see a preview of any of your startup files by clicking on one of the icons.
You can also browse to another folder pressing the buttons at the top of this screen or any of the folders that may be listed in the main window.
Press the ‘Default Files’ button to return to the default problem window we started with.
You can also select a file from the list of recent files displayed on the left hand side of this window. Or you can browse for a file by clicking on the Open File button, which brings up a standard Windows open file dialog box.
Lastly, you can set your own startup files path and the size of the icons in the main window by pressing the ‘User Preferences’ button at the bottom left.
To get back to the startup screen once you get to the main program interface, select the ‘Start page’ menu item in the File menu (the File|New menu item opens a new tab in the main program interface).